728x90
반응형
슬커생로스터 ♥ 입니다.
PDF 파일을 팩스 전송하다 보면 파일 용량이 커서 분할을 해야 할 때가 생기는데요, 오늘은 Arcobat 프로그램을 이용하여 PDF 파일을 병합 또는 분할하는 방법에 대해서 알아보도록 할게요. 제가 사용한 프로그램은 Arcrobat DC 프로그램이고 아크로뱃 리더를 사용하는 분들은 다른 프리웨어 프로그램을 다운로드한 후에 비슷한 과정으로 진행하셔도 돼요.
PDF 파일 분할(추출)하는 방법
pdf파일 분할이나 문서를 추출하는 방법을 설명할게요.
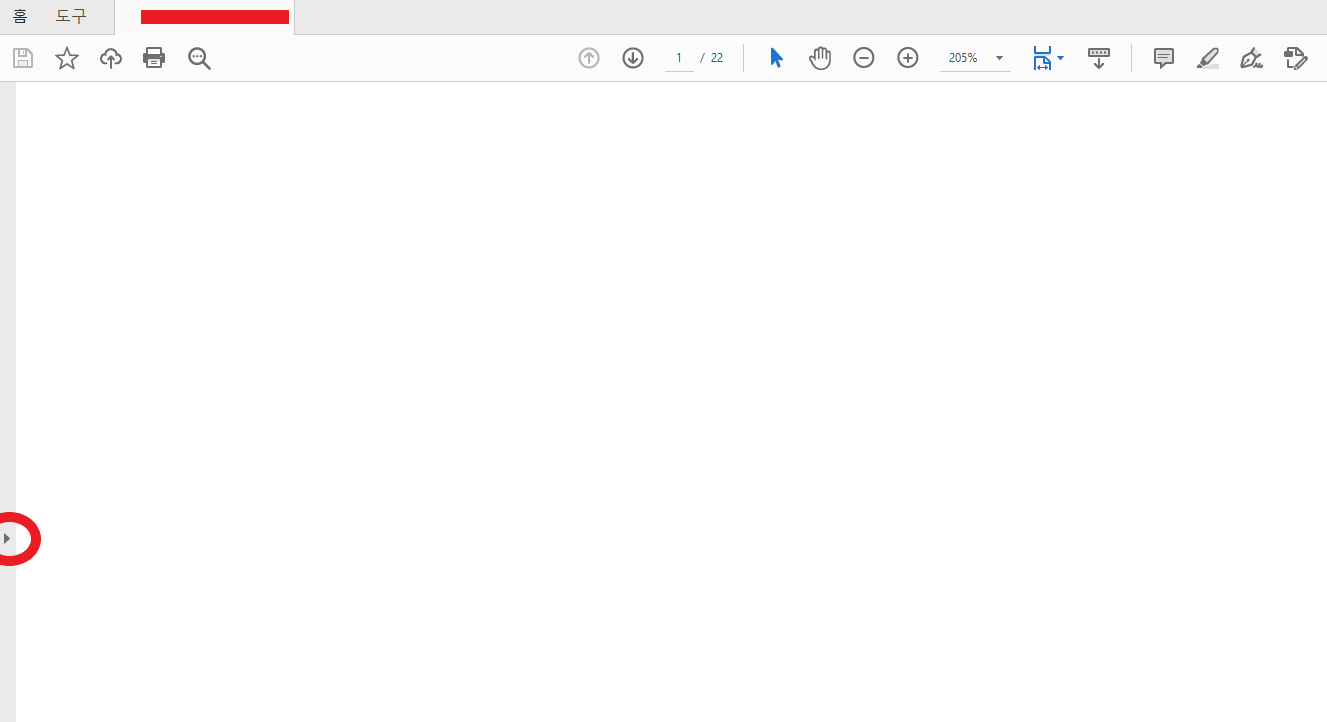
우선 가장 먼저 해야 할 일은
PDF 파일을 실행시키는 일이에요.
PDF 파일을 실행시키면
위에 사진과 같은 화면이 나올 텐데요,
왼쪽에 세모 모양이 보이시나요?
우선 세모 모양을 클릭해 주세요.
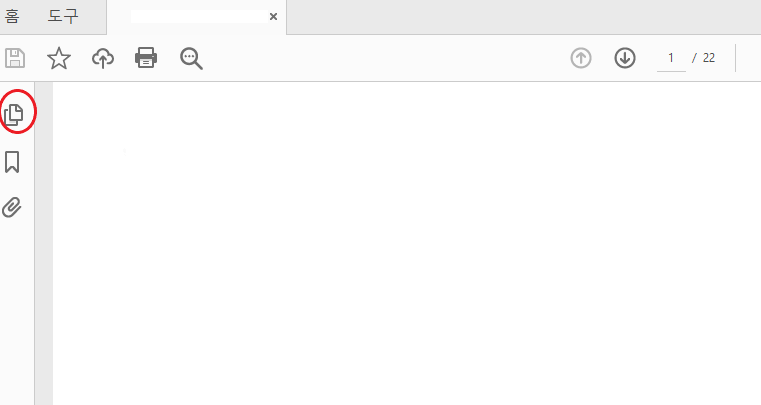
왼쪽에 세모 모양을 클릭하게 되면
위의 사진과 같은 모습이 나오는데요
문서 2장이 겹쳐진 빨간 원을
마우스로 클릭하면 다음과 같은
화면이 나와요.
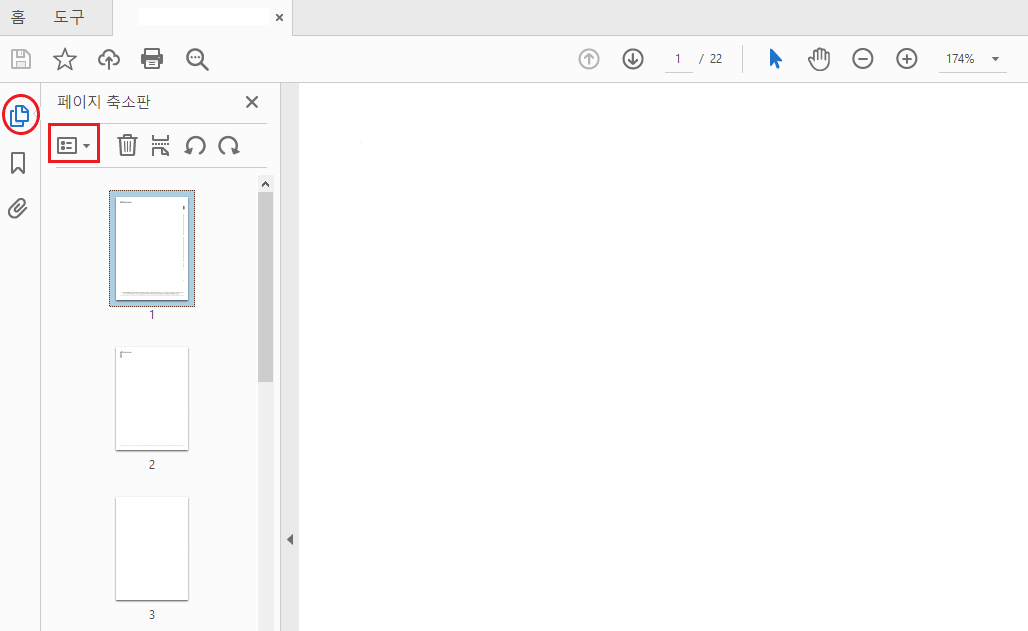
그중에서 체크해야 할 것은
페이지 축소판 아래 계산기 모양의
네모 모양(휴지통 옆)을
확인해 주세요.

페이지를 추출/분할하려면
페이지 추출을 체크하면
다음과 같은 화면이 나와요.
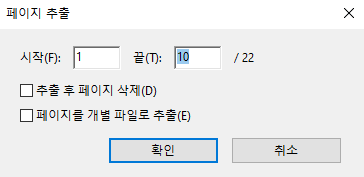
페이지 추출할 PDF 문서 페이지를
저장해 주세요.
1. 추출 후 개별 페이지 삭제
- PDF 파일은 분할하면서 기존 문서의 내용을 삭제하라는 표시예요. 예를 들어 1-22 페이지의 문서 중에서 1/10 페이지만 추출하게 되면 기존 PDF 파일에서 11-22페이지까지의 문서만 남고 새롭게 1-10까지의 pdf문서가 만들어져요. 이때 주의할 점은 둘 다 파일 저장을 새롭게 해 주셔야 해요. 임시파일에 저장되기 때문에 그냥 창 닫기 하시면 파일을 찾기 어려워요.
2. 페이지를 개별 파일로 추출
- 지정한 페이지는 각각 한 장 씨의 pdf 파일로 추출하는 선택항목인데요, 개별적으로 파일을 분할하실 때 유용한 방법이에요. pdf 파일은 많이 사용하고 있으니 각자의 상황에 맞게 사용하시면 돼요.
PDF 파일 삭제/추가/병합하는 방법
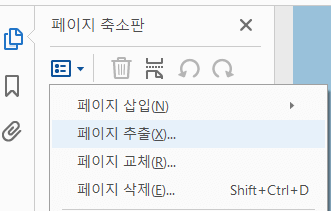
아크로뱃 프로그램뿐만 아니라
알 PDF, I ♥ PDF, 어도비 사이트
등에서도 비슷한 기능들이 있는데요,
메뉴들을 기억해 두셨다가
그대로 따라 하시면 돼요.
728x90
반응형
그리드형(광고전용)



