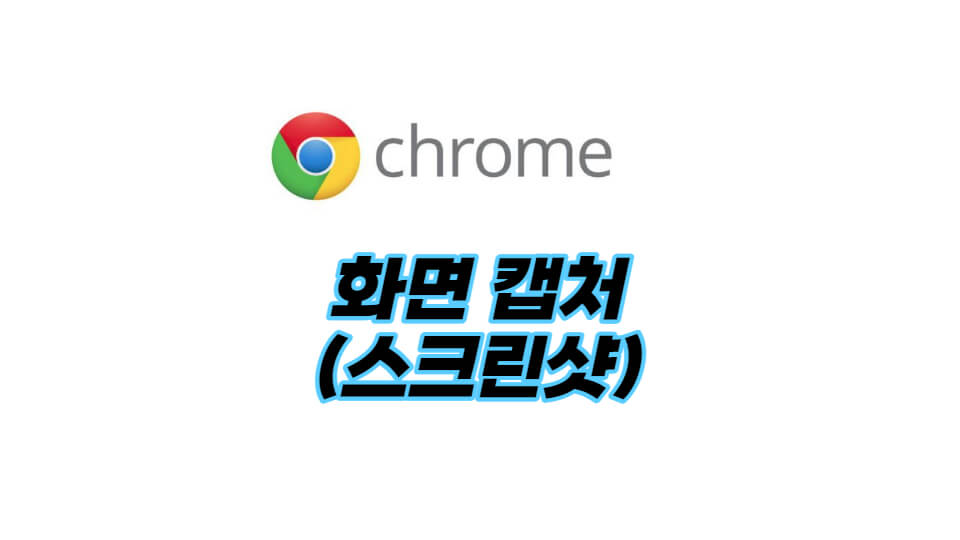
슬커생로스터 ♥ 입니다.
저는 포스팅을 한 때 스크린숏 기능을 많이 이용하는 편인데요, 여러 가지의 스크린 샷을 이용하곤 합니다. 용도와 목적에 따라서 화면 캡처를 달리하다 보면 포스팅 시간도 절약할 수 있어요. 오늘은 많은 분들이 사용하는 크롬 브라우저에서 화면 캡처를 하는 방법을 안내할게요.
Chrome Browser에서 ScreenShot 기능 이용하기
우선 크롬 브라우저가 설치가 필수가 되었다는 가정 하에 크롬 화면 캡처 방법을 설명할게요.
1. 크롬 브라우저 실행 후 chrome://flags
주소창에 chrome://flags 를 타이핑 한 후 접속해 주세요. 그러면 다음과 같은 화면이 나와요
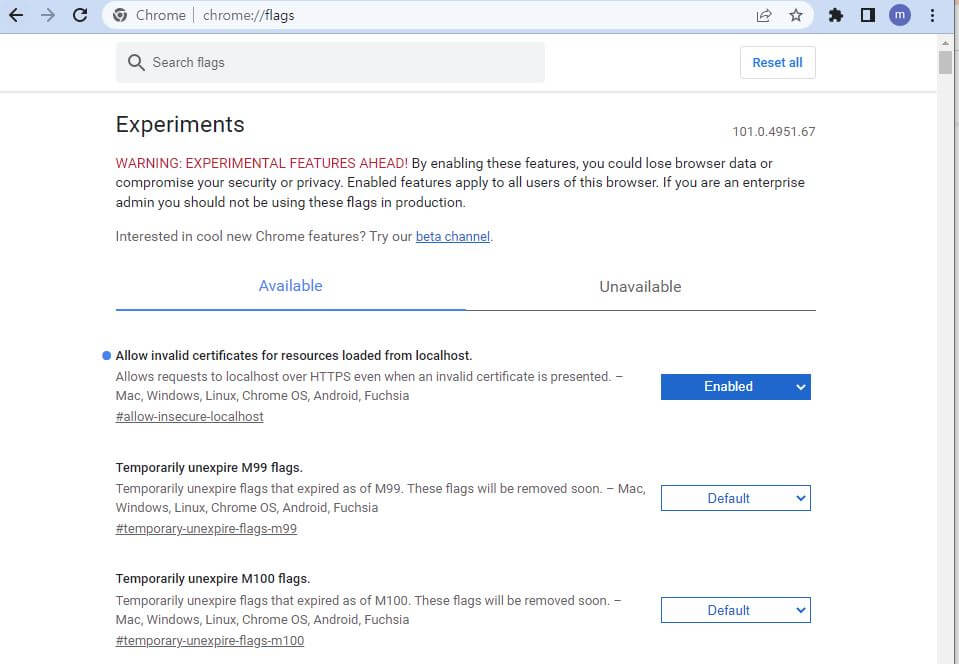
2. 크롬 브라우저 검색창에 QUIC 검색
주소창 바로 아래에 보시면 돋보기 모양 안에 음영글씨로 Search flags 라고 쓰여 있을 거예요. 검색창에 QUIC 를 입력해 주세요. 입력을 하고 나면 다음과 같은 화면이 나오게 되는데요, 파란색 Default라 되어 있는 것을 Disabled 로 수정해 주세요.
- Search flags 라 쓰인 검색창에 QUIC 를 입력
- Experimental QUIC protocol 항목 찾기
- 파란색 Default라 되어 있는 것을 Disabled 로 수정
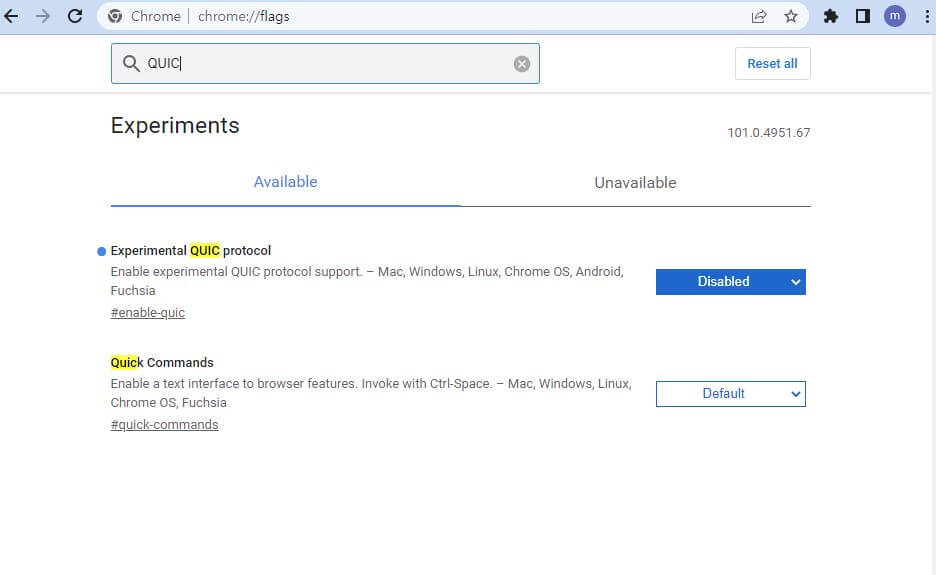
내용을 해석해 보자면 '실험적 QUIC 프로토콜 지원을 활성화합니다'라는 말이라는데 뭐 그냥 좋은 말이라 생각해요^^
3. 상단 검색창에 Desktop Screenshots 입력
한번 더 상단 검색창으로 돌아와서 검색창에 Desktop Screenshots 을 입력해 주세요. Default라 되어 있는 부분을 Eanbled로 변경해 주세요.
- 검색창에 Desktop Screenshots 입력
- Default 를 Eanbled 로 변경

4. Relaunch 실행
1번 부터 3번 까지의 과정이 모두 마쳤으면 재실행 버튼을 실행해 주세요. Relaunch 라고 되어 있는 거죠. 재실행을 하게 되면 창이 닫히고 크롬 브라우저를 다시 실행하게 돼요.
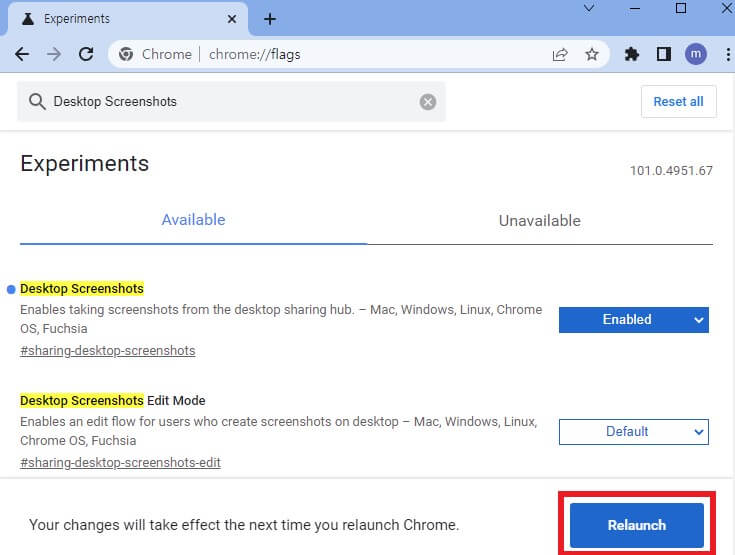
5. 크롬에서 캡처하기
그럼 이제 크롬에서 화면 캡처를 하는 방법을 알아보겠습니다. 주소창에 오른쪽 끝을 보시면 화살표 모양이 있습니다. 마우스를 가져다 대면 스크린 샷이 있어요.
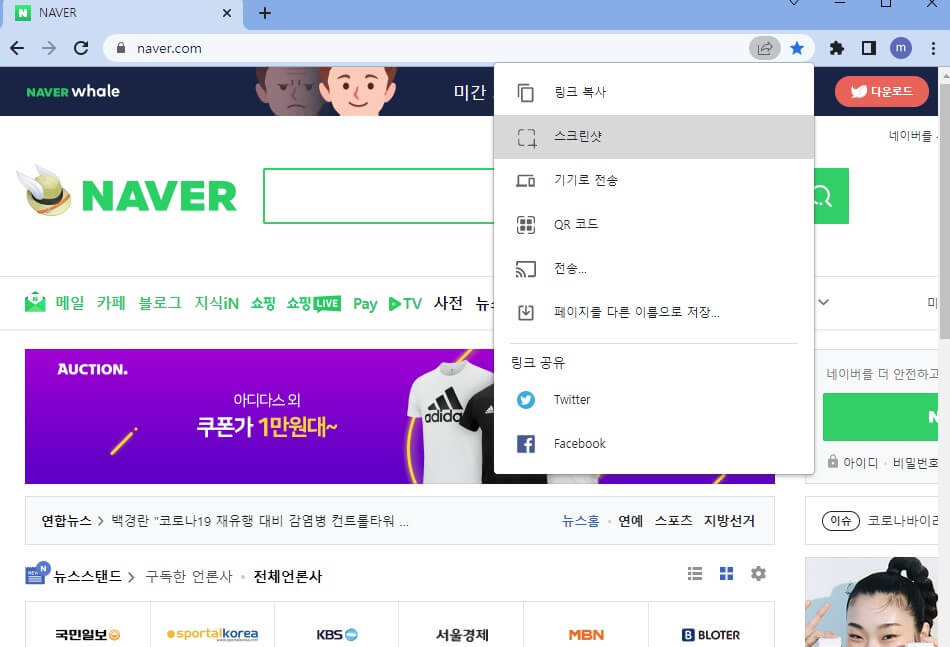
6. 크롭에서 캡처하기
스크린샷을 할 영역을 설정하게 되면 다음과 같은 메시지가 나와요. 크롭한 이미지를 저장할 때에는 다운로드를 실행해 주세요.
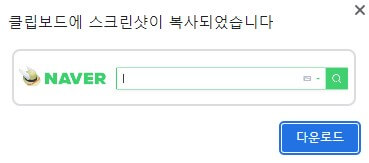
7. 크롬에서 크롭하기-저장 폴더(다운로드)
다운로드를 실행하면 크롬 브라우저 아래쪽에 다운로드한 파일이 표시되고 다운로드 폴더에 저장이 됩니다. 단, 크롬을 이용할 경우 저장된 이미지 파일 확장자는 png로 되는 것을 알 수 있어요.

8. 크롭(crop)한 스크린숏
아래 이미지가 바로 크롬 브라우저 크롭 기능을 이용한 이미지에요. 7번 과정에 있는 png 파일이기도 하고요.

이상 크롬 브라우저에서 스크린숏(캡처)을 하는 방법을 안내했어요. 다음에 기회가 되면 다른 스크린숏 기능을 소개해 드릴게요.



