문서작업을 할 때, 워드 작업을 할 때 꼭 필요한 것은 단축키 기능일 텐데요, 요즘 단축키들이 꽤 유용한 것이 많습니다. 다양한 스마트기기를 사용하면서 자주 사용하는 단축키는 알아두면 좀 편리합니다. 오늘은 아이폰 스크린샷을 간편하게 설정하는 기능을 알려드리려 합니다.
아이폰 스크린샷, 뒷면 탭 2번이면 캡처 끝!
안드로이드와는 달리 안드로이드에서 캡처가 안 되는 화면이 애플에서는 캡처가 되는 앱들이 종종 있습니다. 꼭 화면 캡처가 필요한 경우에 가끔 사용하는데요, 폰이 변경되면서 매 번 스크린 캡처 방식이 다른 형태로 바뀌더라도 손쉬운 설정 하나로 캡처 기능을 편리하게 이용하실 수 있습니다.
아이폰 손쉬운 화면 설정방법 절차는 간단하게 다음과 같습니다.
- 설정
- 손쉬운사용
- 터치
- 뒷면 탭
- 이중 탭 / 삼중 탭
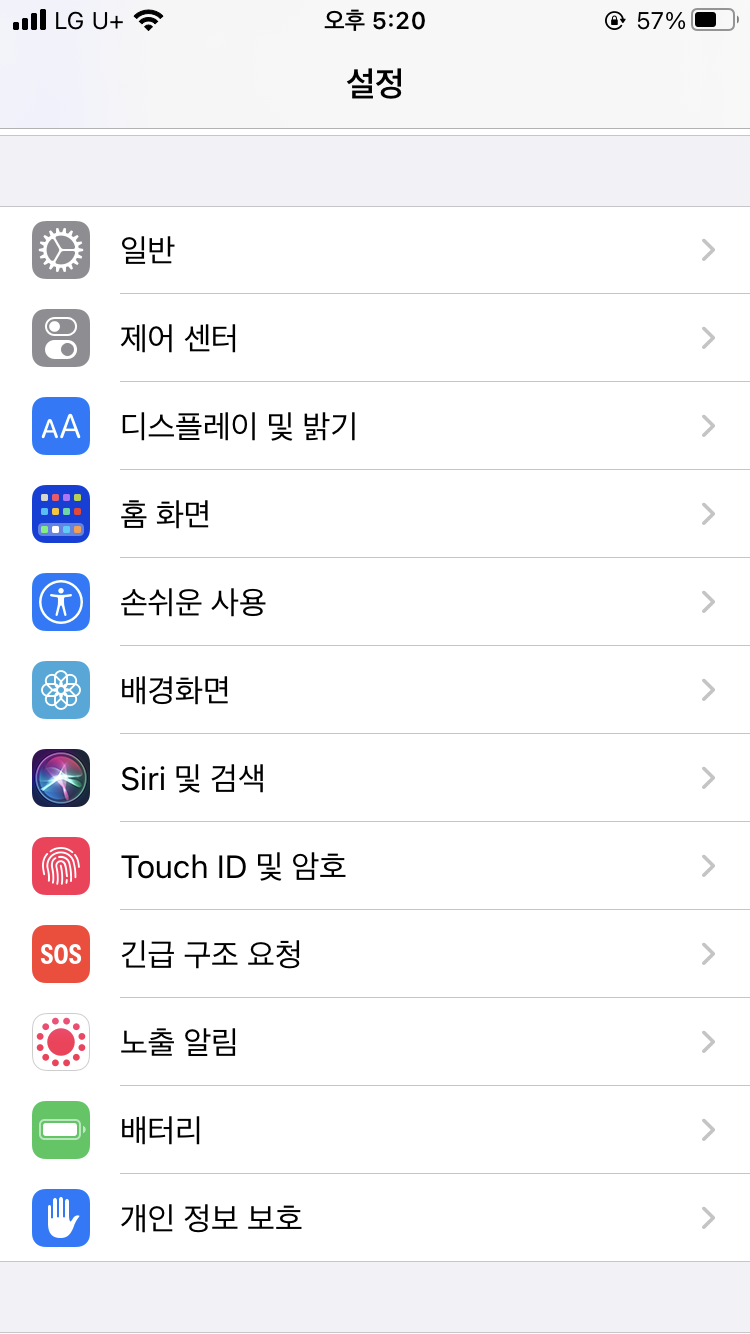
첫 번째 단계는 애플 바탕화면에서 설정을 눌러주기입니다.
대부분의 기능이 설정에서 하는 것 다들 알고 계시죠?
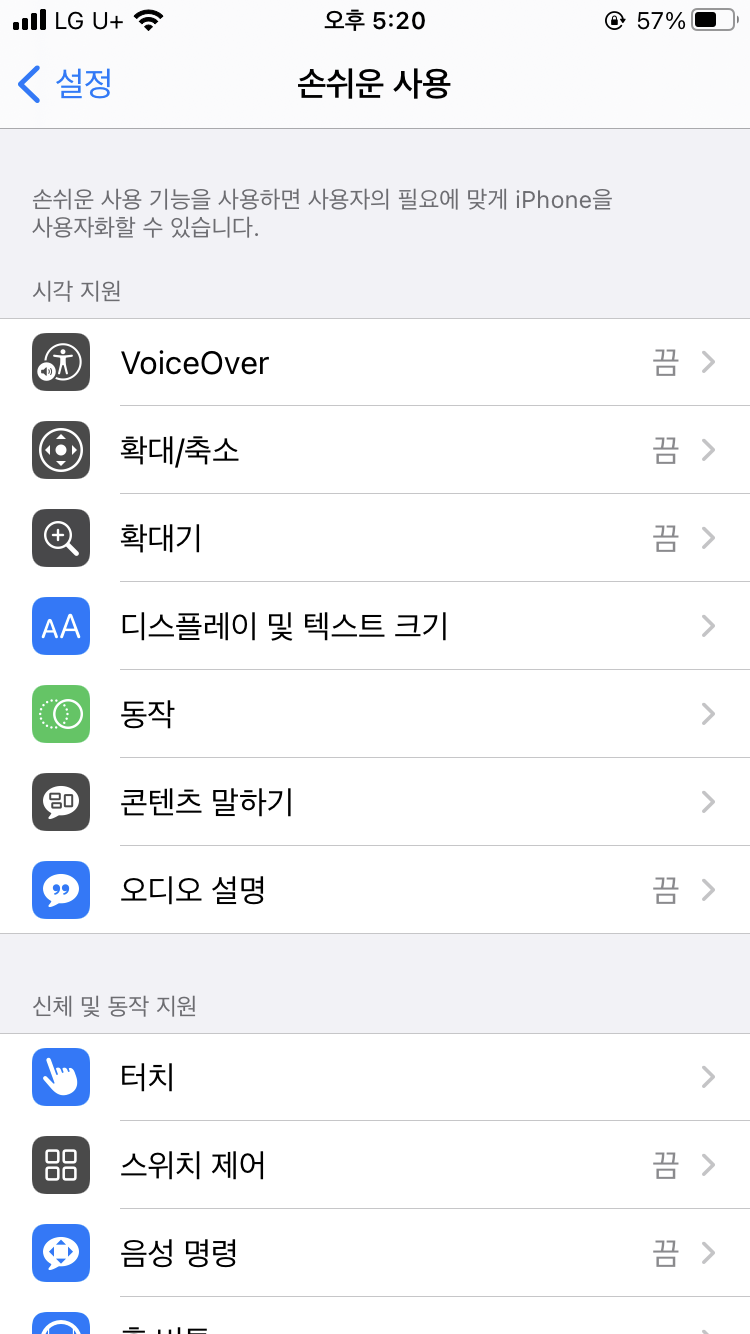
두 번째로, 설정에 들어갔으면 손쉬운 사용을 선택하시면 됩니다. 손쉬운 사용을 선택하셨으면 파란색 손가락 모양의 터치라 쓰여 있는 모양을 찾아주시면 돼요.
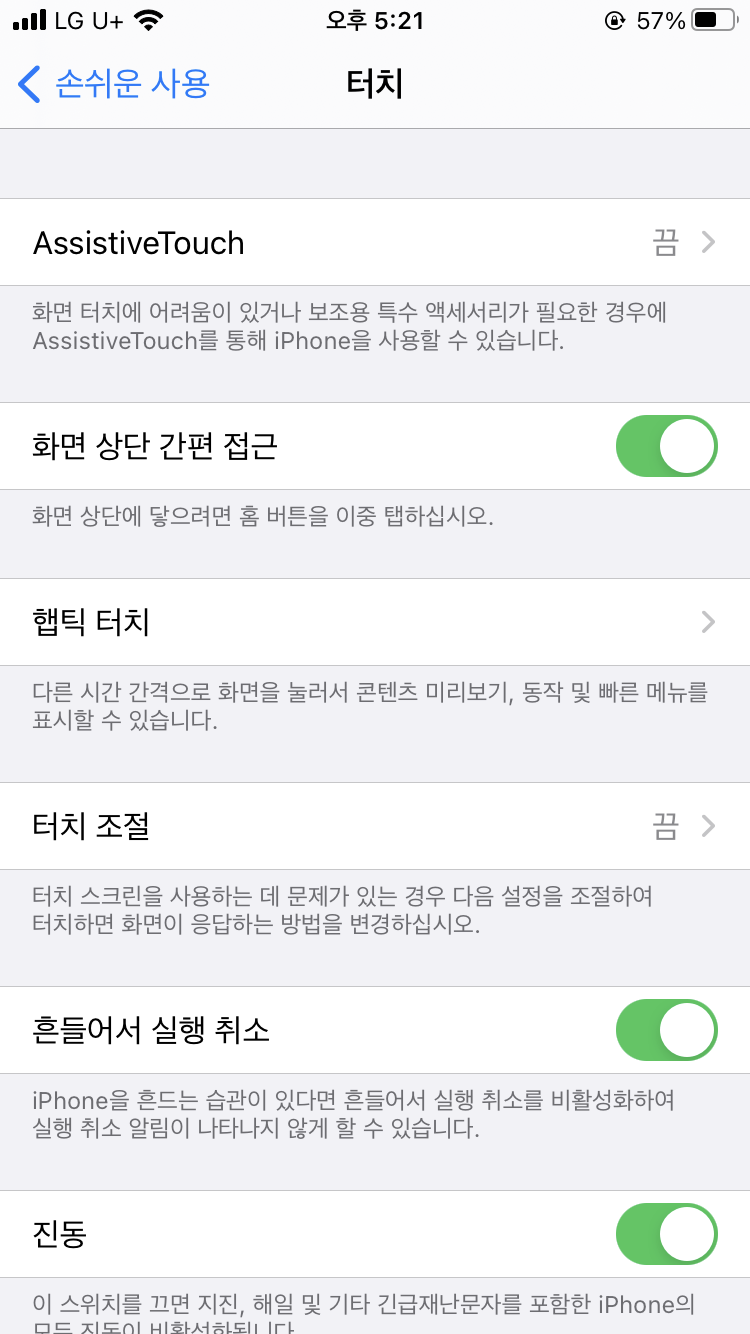
세 번째 단계는 이제 손쉬운 화면에서 터치 찾기입니다. 터치라 쓰여 있는 메뉴를 찾아주세요. 터치를 누른 후에 뒷면 탭을 선택해 주세요. 뒷면 탭이라 함은 뒷면 탭을 터치했을 때의 단축키를 말하는 겁니다.
뒷면 탭 이용하려면 케이스는 제거해야 하나?
하고 의문을 가질 수도 있습니다. 하지만, 뒷면 탭에 대한 명령어는 정전식 터치를 의미하는 것이 아닌 뒷면에 느껴지는 햅틱의 강도를 의미하는 것 같습니다. 케이스가 있다면 조금 더 세게 터치를, 케이스가 없다면 약하게 터치해도 된다는 의미입니다.
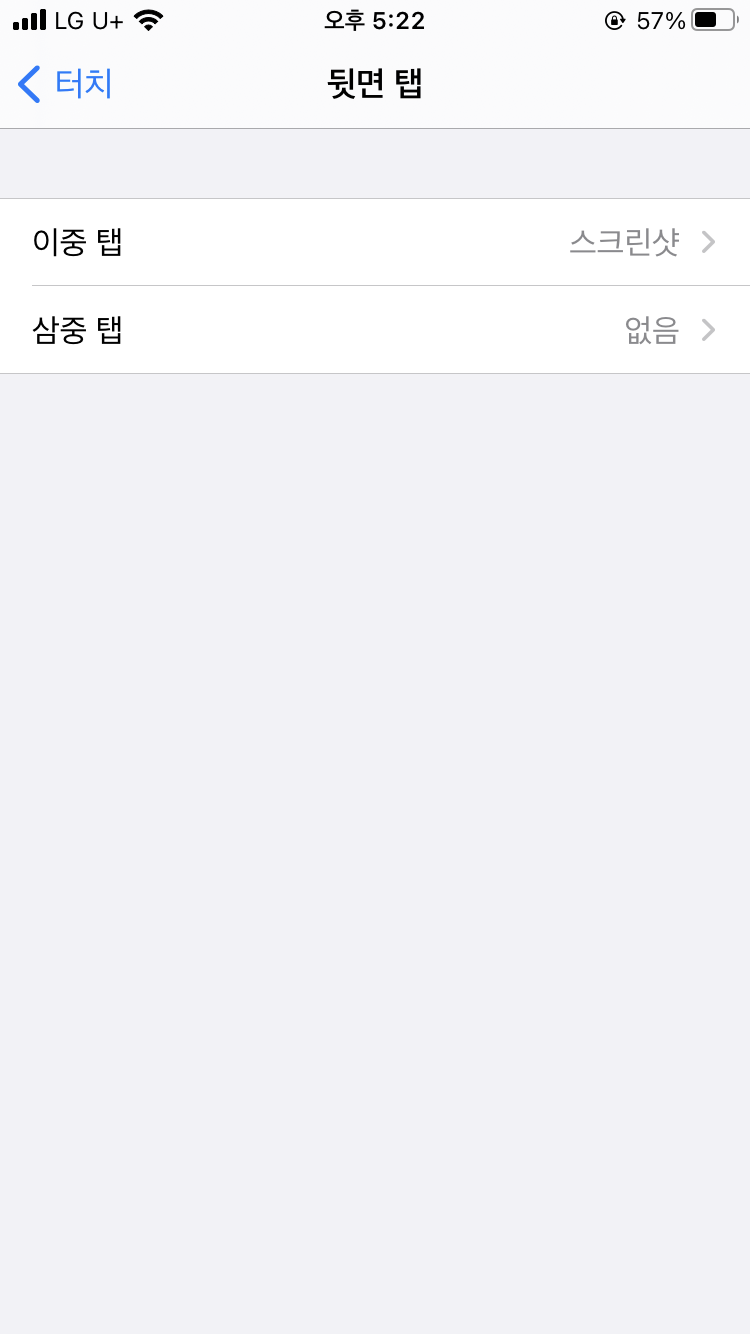
마지막으로, 뒷면 탭을 선택하시면 두 번 터치와 세 번 터치 모두 입력하시면 됩니다. 지금은 간편한 캡처 기능을 위해 뒷면 2번 터치로 캡처하는 기능을 저장했습니다.
아이폰을 오래 사용한 유저라면 많이 알고 계실 기능이기는 하지만 알아두면 편리한 단축키 안내였습니다.



