슬커생로스터 ♥ 입니다.
휴대폰으로 동영상을 촬영하다 보면 영상 저장이 잘못되는 경우가 있죠? 가로로 촬영을 했는데 세로로 저장이 되어서 당황하는 경우가 많으실 거예요. 영상 업로드를 자주 하지 않다 보니 그냥 세로 촬영을 올리곤 했어요.
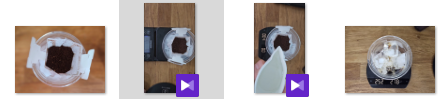
오늘에서야 세로로 촬영된 영상을 가로로 돌리는 방법을 확인했어요. 차례차례 따라해보니 금방 돌릴 수 있더라고요.
세로 동영상 가로로 바꾸는 방법
가로로 찍는다고 해도 가끔씩 세로 영상으로 재생이 되는 경우가 있어 당황하실 텐데요, PC에서 간단하게 변환하는 방법을 정리했어요.
- 비디오 편집기 실행
- 새 비디오 프로젝트
- 비디오 이름 저장 > 추가
비디오 편집기 실행 > 새 비디오 프로젝트
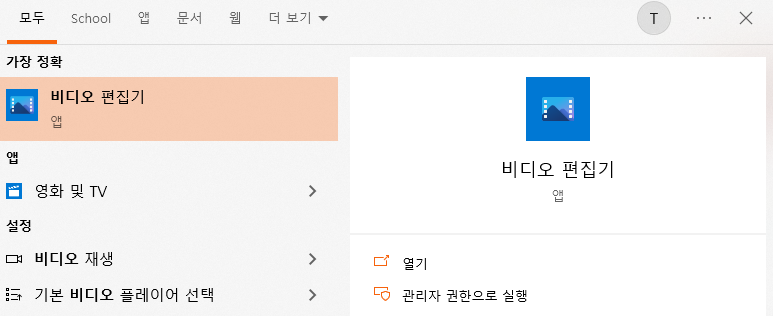
우선 비디오 편집기를 실행해 주세요.
좌측 하단의 돋보기 모양에서 '비디오편집기'를 검색해 주시면 돼요.
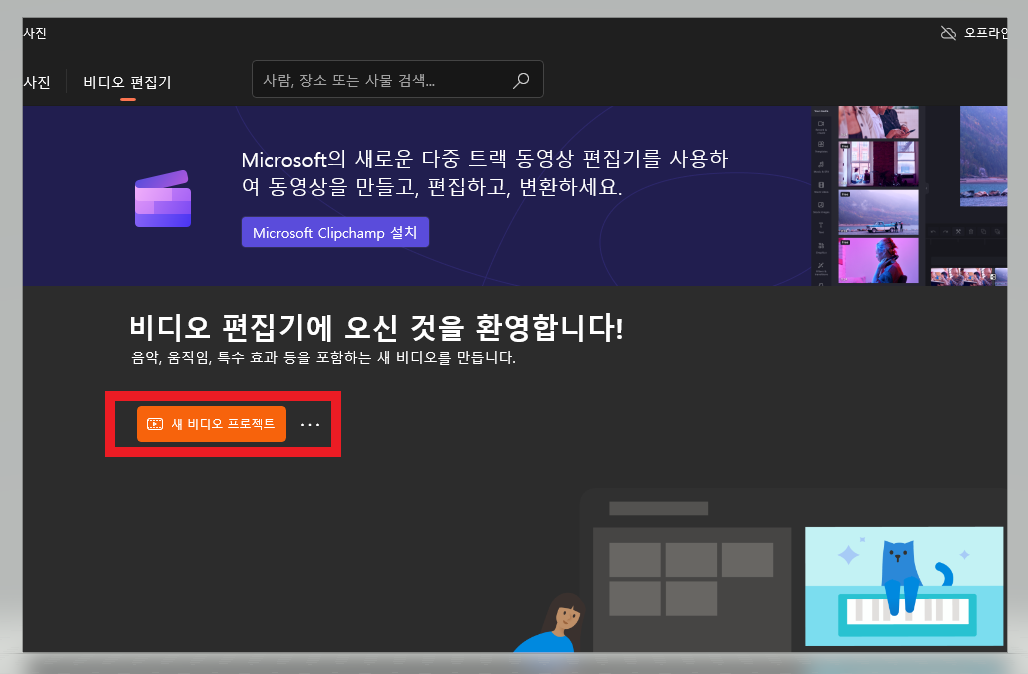
비디오 편집기가 실행이 되었다면 새 비디오 프로젝트를 실행해요.
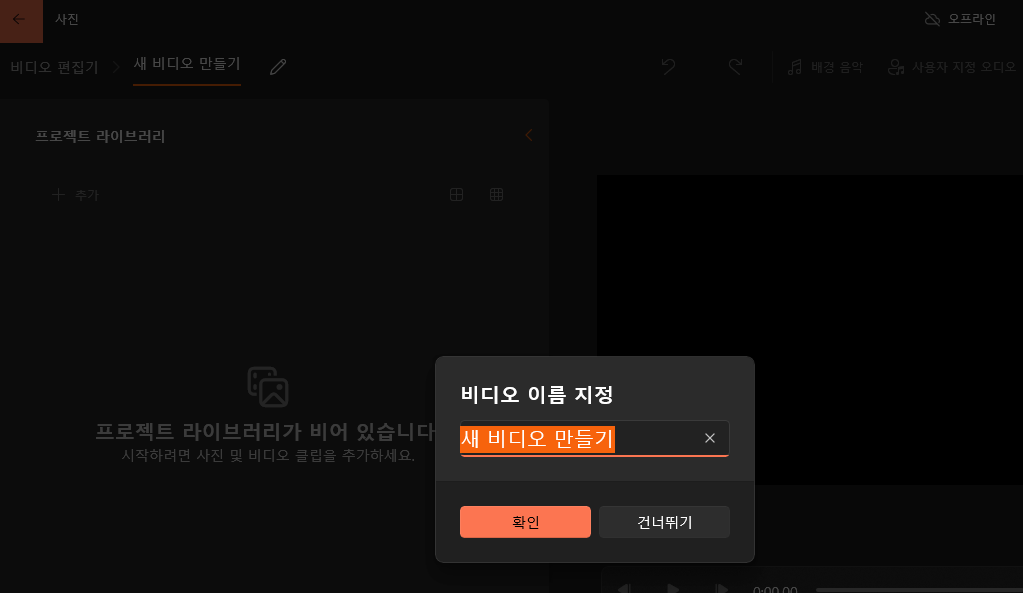
새 비디오 프로젝트 실행 시 프로젝트로 만들 비디오의 이름을 지정해 주세요. 저는 편의상 그냥 확인을 눌러주었어요.
새 비디오 프로젝트 추가

이제 세로로 돌아간 세로 동영상을 가로로 돌리기 위해 비디오 파일(mp4 등)을 추가해 주세요. 비디오 파일이 저장된 경로를 찾아서 비디오를 추가해요.
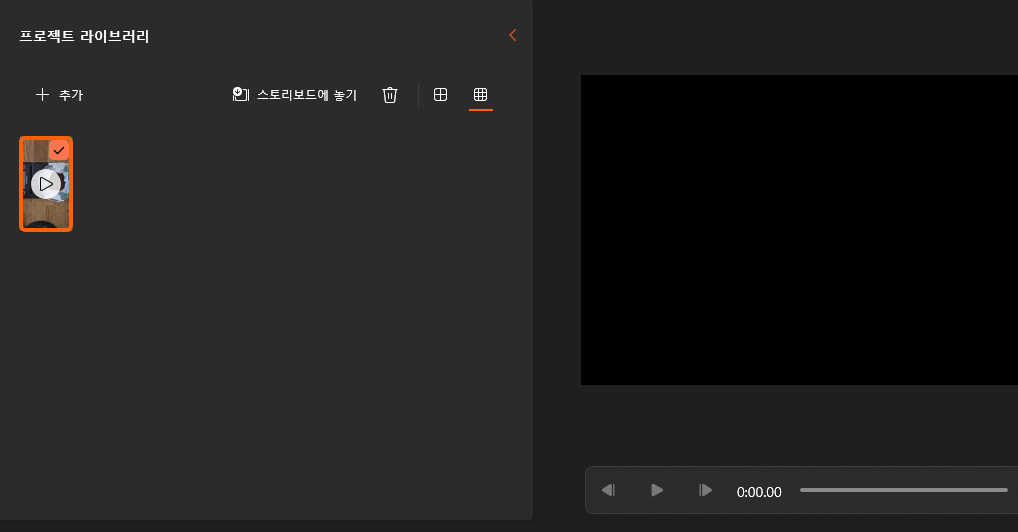
추가된 화면은 위와 같이 나와요.
화면 하단에 보시면
항목을 프로젝트 라이브러리에서 여기로 끕니다.
라는 메시지가 보일 거예요.
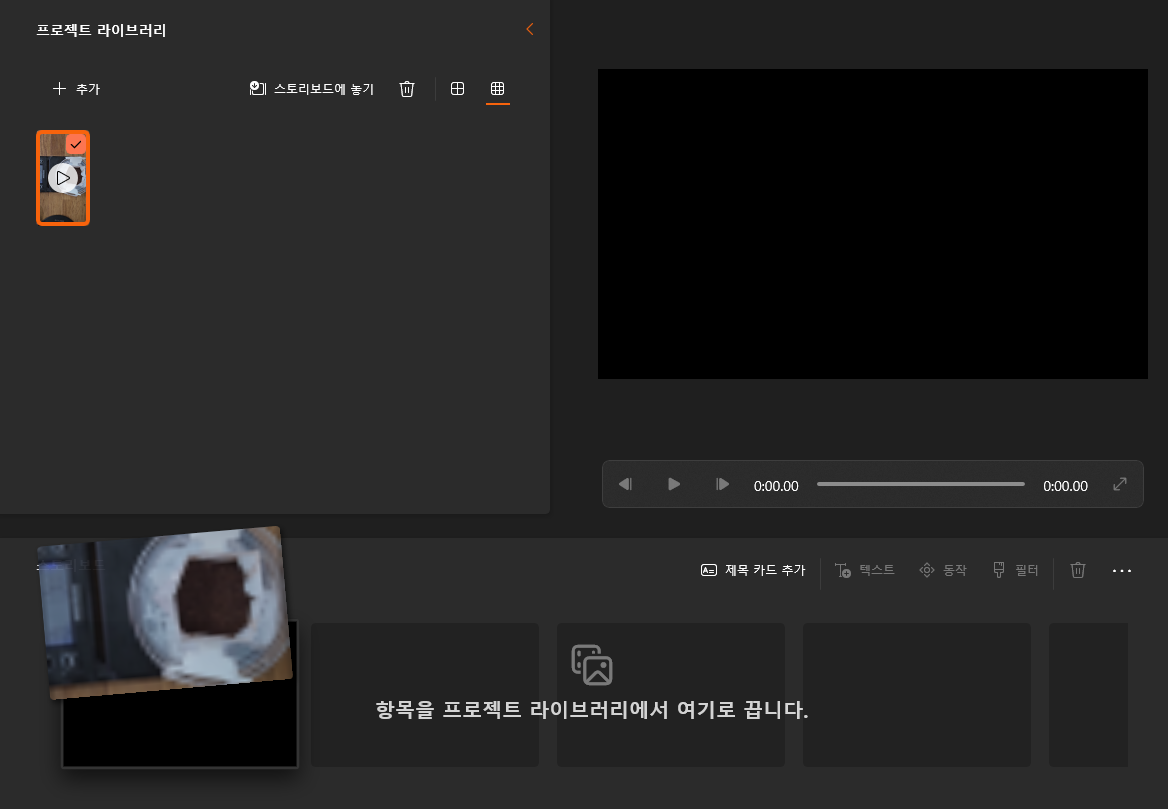
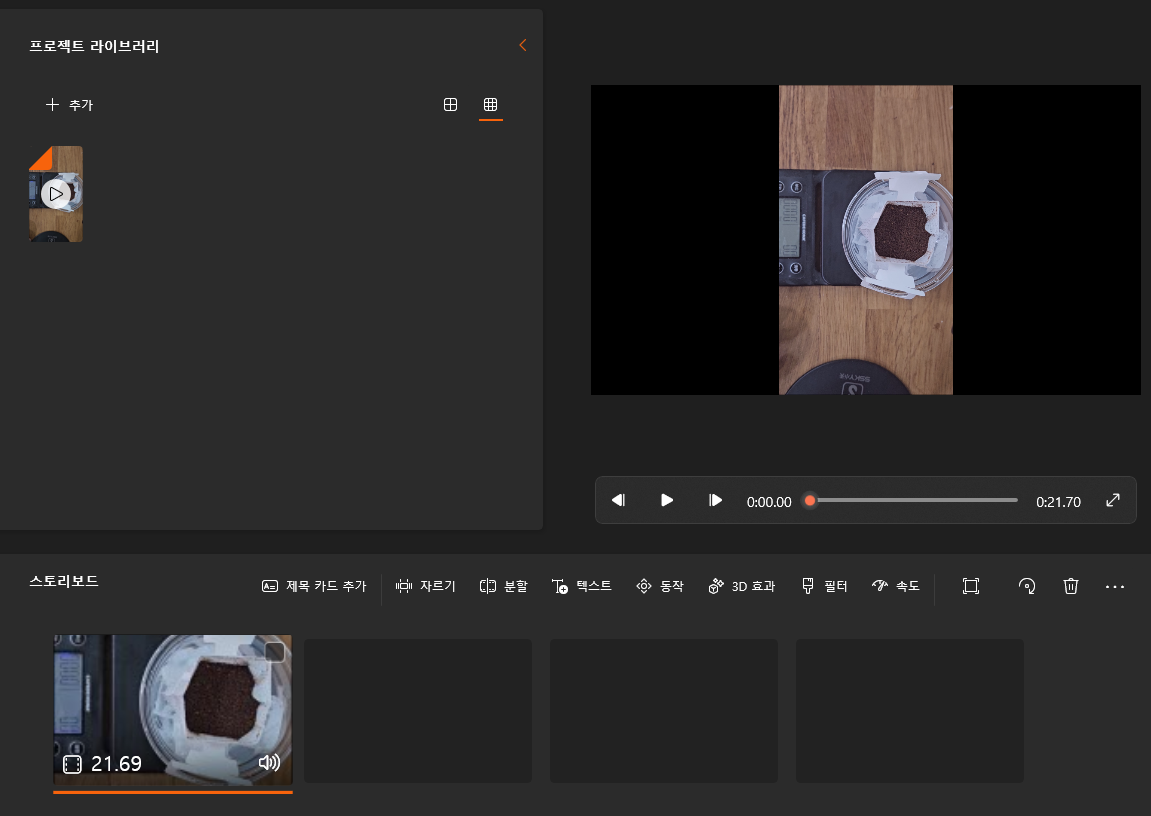
추가된 동영상을 마우스 드래그로 아래쪽으로 이동시켜 주세요.
세로 동영상 가로로 회전하기 후 저장
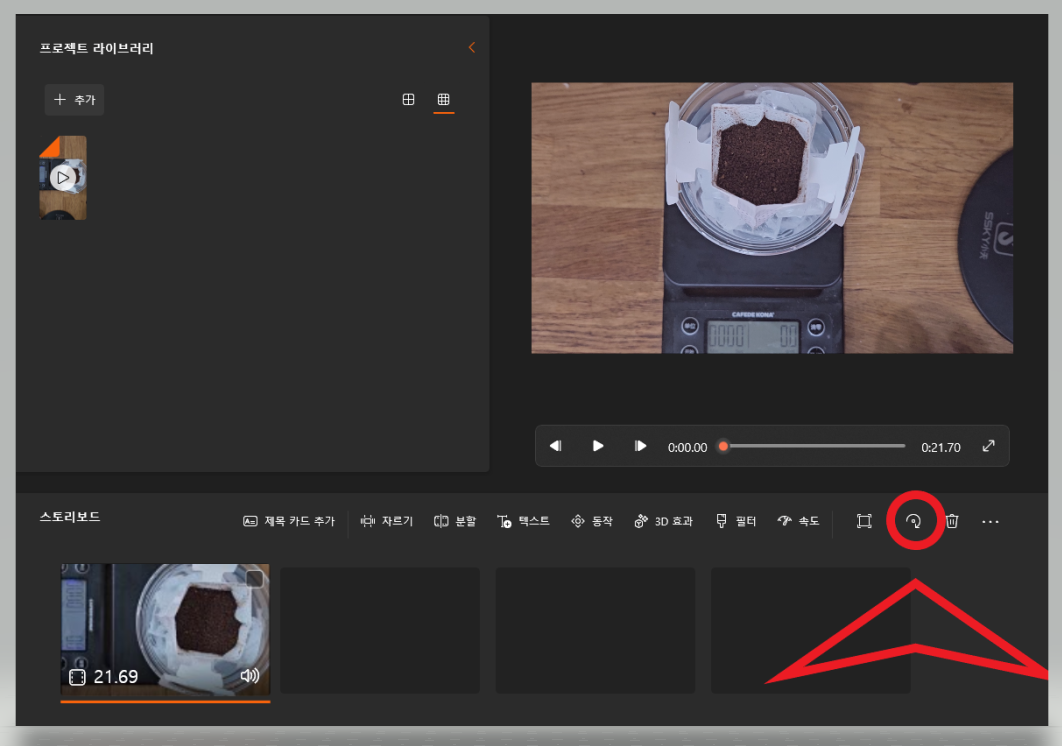
이제 모든 과정이 거의 끝났어요. 하단에 회전 모양 보이시죠? 회전 버튼을 누르시면 시계방향으로 90도씩 회전이 되는데요, 동영상의 방향에 따라서 정상이 되도록 한번씩 눌러주세요. 저는 270도 회전이 필요해서 세 번 클릭해 주었어요.
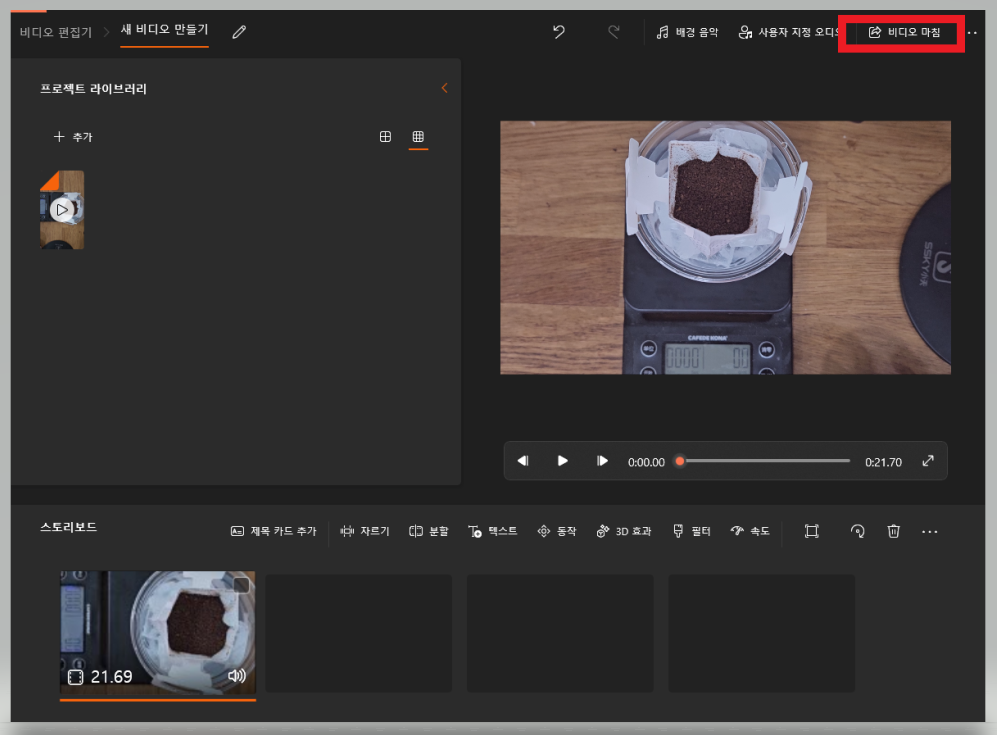
마지막으로 회전한 동영상을 저장할 차례인데요, 영상의 배경음악을 변경하고 싶다면 비디오 마침 옆에 배경음악을 넣으셔도 돼요. 영상 저장을 위해서 '비디오 마침'을 눌러주시면 모든 과정이 끝이에요.
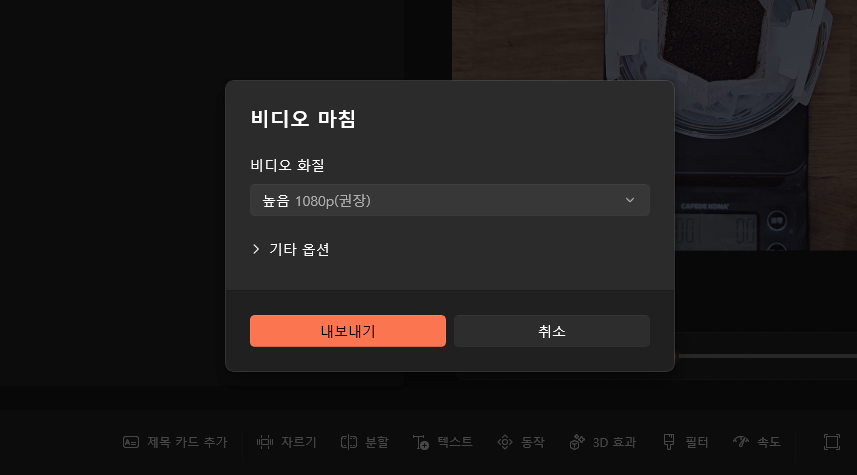
마지막으로 세로 동영상이 가로로 저장된 영상을 확인해 볼게요. 잘 저장이 되었어요. 동영상 회전하기 끝!!
3분만 투자하면 누구나 동영상을 회전할 수 있는 방법이니 알아두면 좋을 것 같아요.



