[로스팅프로파일] 이지스터 아티산 설정 방법, 온도 센서 설정 방법
슬커생로스터 ♥ 입니다.
로스팅을 하는 분들이라면
데이터 로그 기록을 위해
로스팅 프로파일을 기록해 주는
프로그램을 사용하실텐데요
사용하던 컴퓨터가 말썽이라
새롭게 재설치했어요.
Artisan 2. 10
로스팅할 때 항상 같이 하다
컴퓨터가 말썽일 때면 자꾸 컴퓨터로
신경이 쓰여 컴퓨터를 바꿔서
다시 셋팅을 했어요.
프리웨어 프로그램을 이용하려면
아래 사이트에서
다운로드 받아 주세요.
Artisan v2.8.2
New Release
artisan-scope.org
우선 프로그램부터 설치해야겠죠?
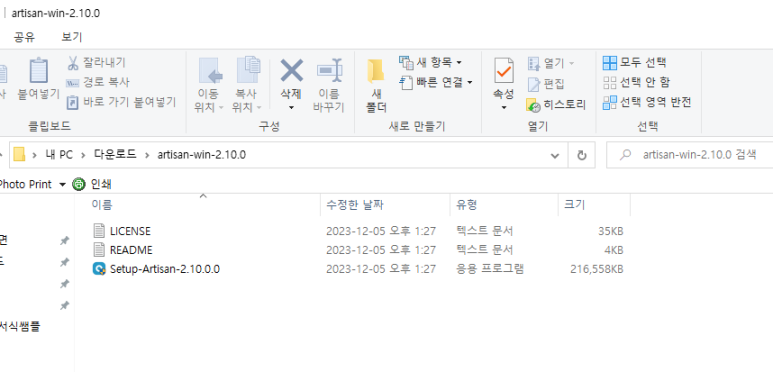
실행파일로 프로그램을 설치해 주세요.
설치를 하고 나면
몇 가지 귀찮더라도
해야 하는 것이 있어요
아티산 설정을 하기 전에
1. USB 케이블이 꼽혀 있는 지 확인해 주세요.
2. 아티산 프로그램을 설치해 주세요.
3. Easyster 전원은 ON 해 주세요
아티산 설정 전에
당연히 케이블이 꼽혀 있는지
확인이 필요하겠죠?
아티산 설치가 완료되었으면
아티산을 실행시켜놓고
이제 하나하나
점검해 봐요.
이지스터로 아티산 설정에 꼭 해야 하 것!!
1. 설정 → 기계 → 이지스터 (용량 설정, 가스 종류 설정)
2. USB Serial Port 확인(통신포트 - 장치관리자)
3. 온도센서 설정(중요)
- PID, ET, BT
- 시리얼 포트 설정
1. 사용하는 로스터기 설정하기
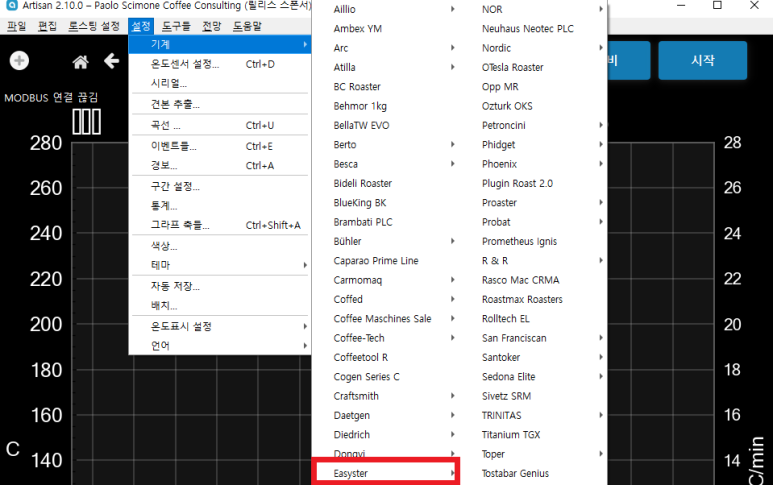
아티산 실행 후 설정 → 기계 → 이지스터 (용량 설정, 가스 종류 설정)
제가 사용하는 이지스터1.8 모델은
초기형 모델과 신형모델인데요
이제는 자동 배출까지 되는 신형까지 나와
최신형은 아니네요. 싸이클론 속도는
조절하지 못하는 모델들이랍니다.
초기 아티산 버전에 비해
많은 모델이 업데이트 되어 이어요.
그래서 아티산 설정에서 이지스터를 설정했어요.
Fotis를 사용하는 분들은 온도센서가
다르다고 알고 있어요.
일단 제조사의 판매 제원을 먼저 확인해 보는게 좋아요.

2. 시리얼 포트 설정 확인
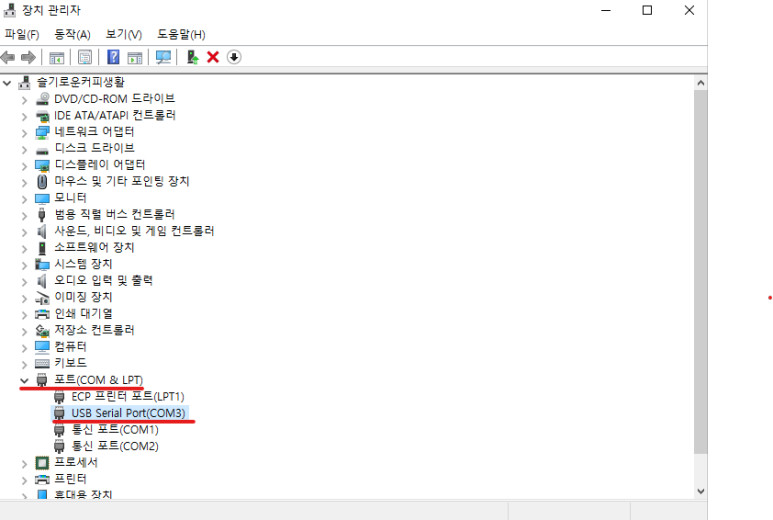
장치관리자 > 포트 > USB Serial Port(COM3)
사용하는 로스터기 설정을 마쳤다면
가장 중요한 건 시리얼 포트 설정이에요.
오토닉스 사의 온도센서와
컴퓨터 드라이버를 연결시켜 주는 거예요.
설치를 다 했다고 해도 소프트웨어의 포트와
포트 드라이버에서 나타나는 포트가
맞지 않는다면
로스터기가 작동 시
온도가 표시되지 않아요.
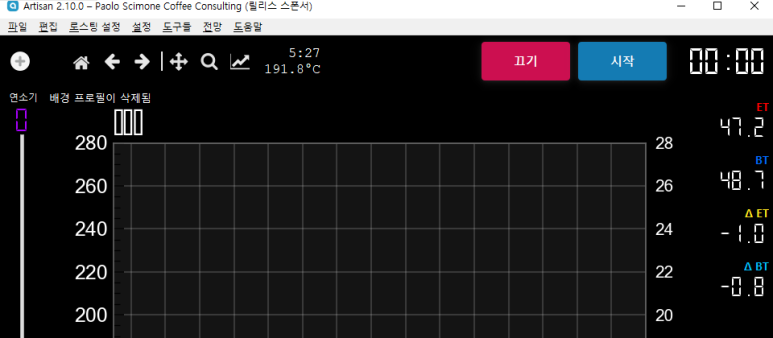
작동을 하면 우측에 나타나는 온도 표시
아티산을 작동했을 때
우측에 온도가 표시되어야 정상이에요
제어판 > 장치관리자에
들어가서 연결되어 있는 포트를 꼭! 확인해주세요.
제 컴퓨터의 연결 포트는 COM3 이에요.
컴퓨터마다 설정이 다를 수 있으니 반드시 확인해 주셔야 해요,
이제 기본 설정의 마지막 단계가 남았어요.

3. 온도센서 설정 (Ctrl+D)
온도센서는 로스터기마다
설치된 개수가 달라요.
온도센서가 없는 모델도 있고
온도센서가 있다고 해도
아티산을 지원하지 않는 모델들도 있어요.
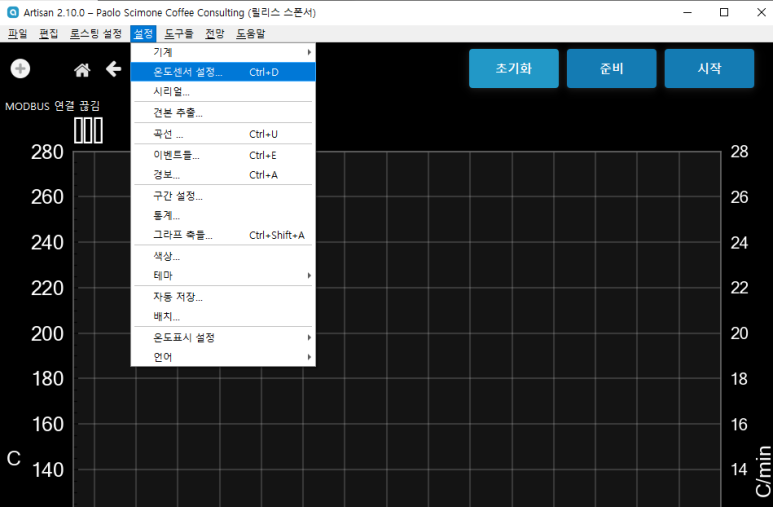
제가 사용하는 이지스터1.8 2대의 모델은 전부
배기온도와 빈온도를 측정하는
두 개의 온도센서가 있어요.
" 설정 > 온도센서 설정 "
또는
" Ctrl + D "
를 클릭하면 다음과 같은 장비 설정이 나와요.

PID설정
이지스터로 온도센서를 설정하려면
사진처럼 따라해 주세요.
1. PID 선택
2. ET 제어 2
3. BT 읽기 1
4. PID 체크
ET, BT순서를 꼭 맞춰 주세요.
숫자가 바뀌면 배기온도와 빈 온도가
반대로 표시된답니다.
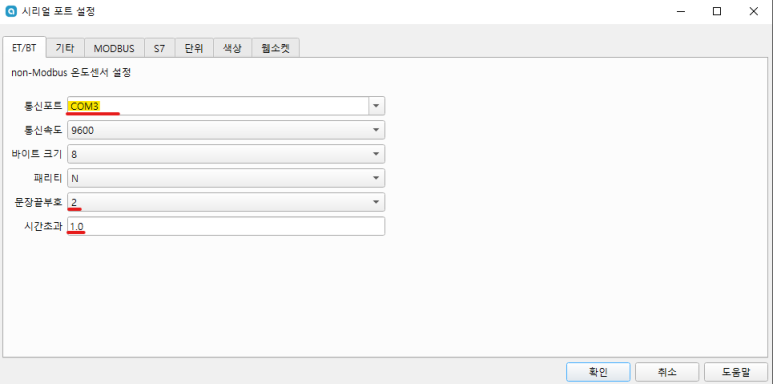
확인 ✔️ 버튼을 누르면
시리얼포트 설정이 나와요.
아까 2번 단계에서 확인해 두었던
통신포트(시리얼포트) 잊지 않으셨죠?
제 컴퓨터의 연결 포트는 COM3 이었으니
통신포트를 COM3 에 맞춰주었어요.
빨간색으로 밑줄친 부분을
확인해 주세요
지금까지의 과정을 마쳤다면
로스팅으로 프로파일을
기록할 수 있어요.
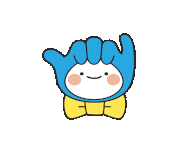
하지만 좀 더 편리한 설정을 위해
이벤트 설정 하기
1. 투입온도, 배출온도, 건조구간, 1차 크랙 자동체크
2. 그래프의 축 설정(x축, y축 좌우)
3. 온도표시설정
4. 로스팅 프로파일을 배경으로 불러오기
1. 이벤트 설정, 투입, 배출, 자동건조 등
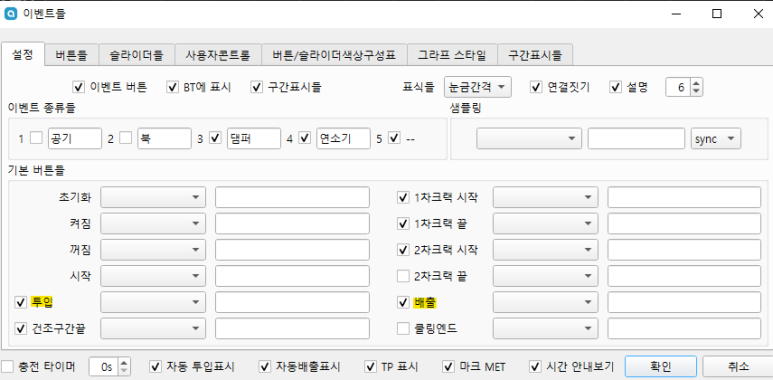
이건 하면서 조금씩
조정해 보아도 되는 설정이에요.
하지만 투입과 배출에는 꼭 체크하는게
좋더라고요.
2차 크랙은 거의 가지 않아서
건조구간, 1차크랙 시작과 끝 까지만 체크하고
로스팅 도중에 1차 크랙과 건조구간의
오차가 생기면 체크를 해서 수정해요.

2. 그래프의 축 급간, 범위 설정하기
그래프의 축 급간을 잘 설정해 두면
커피가 시간에 따라서 어느 정도의 열을
받았는지, 열량은 충분한지를 판단할 수 있어요.
빈 온도 그래프의 아랫부분의 면적을 구하면
대략의 열량을 추측해 볼 수 있어요.
물론, 그러기에는
투입된 원두의 양과 열원의 화력은 그래프에서
나타나지 않기 때문에 정확하게 추측할 수는 없지만요
어느 정도의 기준점을 제시해 주고 있어요.
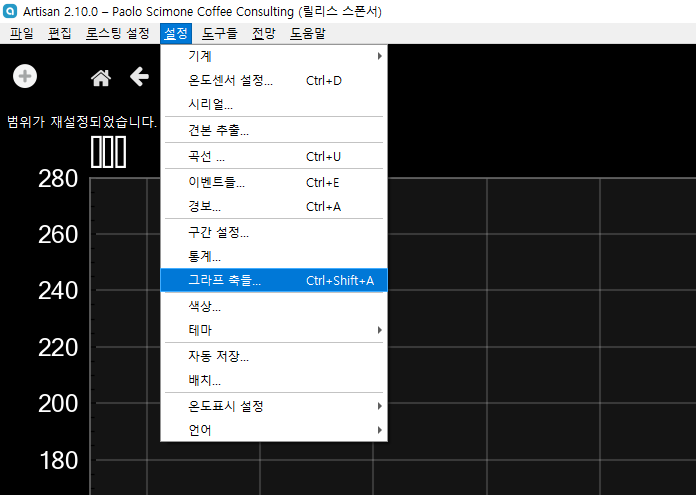
로스팅의 일관성 있어서
시간축과 온도축(x축과 y축)에
대한 기록이 있으면
아티산 데이터를 통해서
로스팅을 분석하기 좋아요.
좌표축이 제각각이라면
해석을 하기가 어렵거든요.
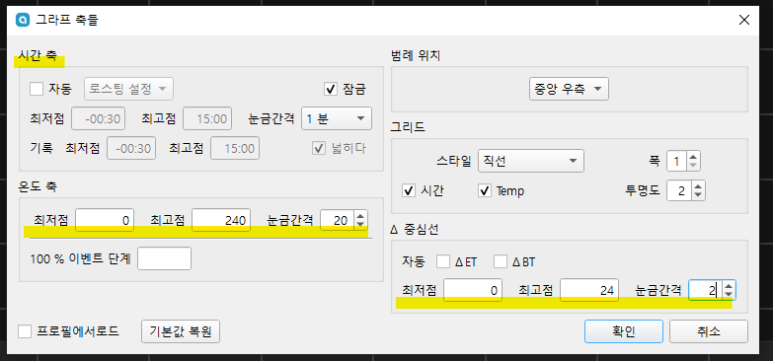
※ 시간축
- 하단에 표시되는 시간이에요
- 예열하는 시간은 항상 40분 정도 해서 예열기간동안 아티산을 시작하면 아래 표시가 이상할 수도 있어요
- 시간축은 화면의 가로의 길이를 나타낸다고 생각하심 편해요
※ 온도축(좌측 y축 )
- 온도축은 사용자의 기호에 맞게 조정하면 돼요.
- 저는 2팝은 거의 가지 않아 보통 80-240 또는 60-240 으로 나타내요
※ 중심선(델타축 - 온도변화, 우측 y축)
- 중심선은 온도변화(배기와 빈 온도(ET,BT)를 나타내는 축이에요.
- 축에 음수도 표시할 수 있어요
- 이건 사용자의 몫이에요.
- ΔBT, ΔET 의 표시범위를 확인해 보면 좋아요.
- 제 설정은 0 ~ 30 이내에요
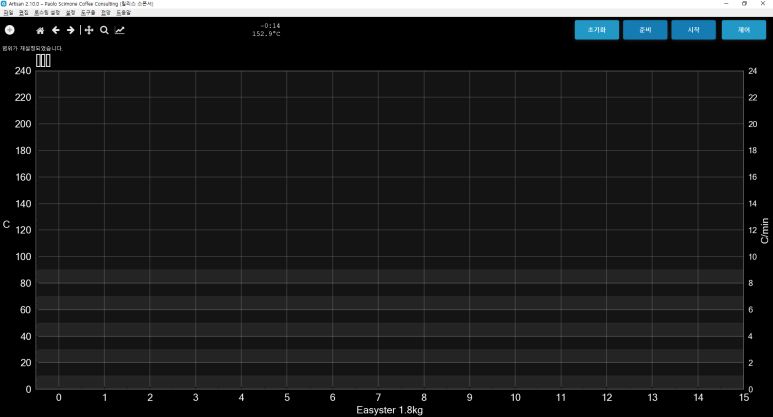
3. 온도 표시설정 확인하기
처음 설치하게 되면 화씨 표시모드로
되어 있어 숫자가 너무 크게 나온다면
온도 표시설정을 확인해주세요.
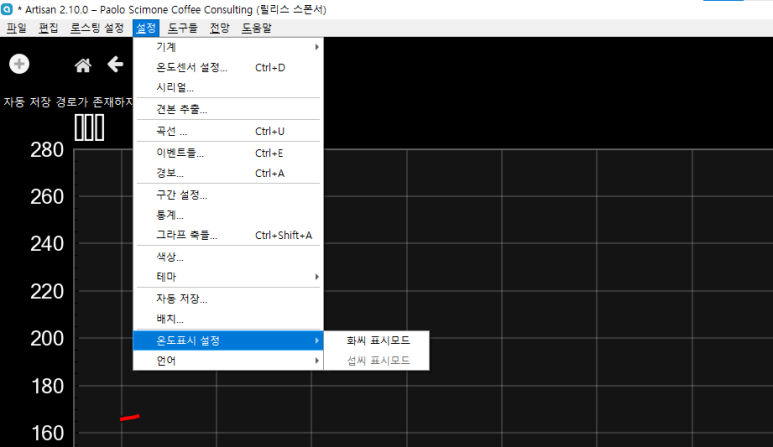
온도 표시에 맞게 섭씨 온도 설정
확인 방법은 어렵지 않아요.
화씨 모드라면 섭씨 모드로 해 주세요.
" 설정 > 온도 표시설정 > 섭씨 표시모드 "
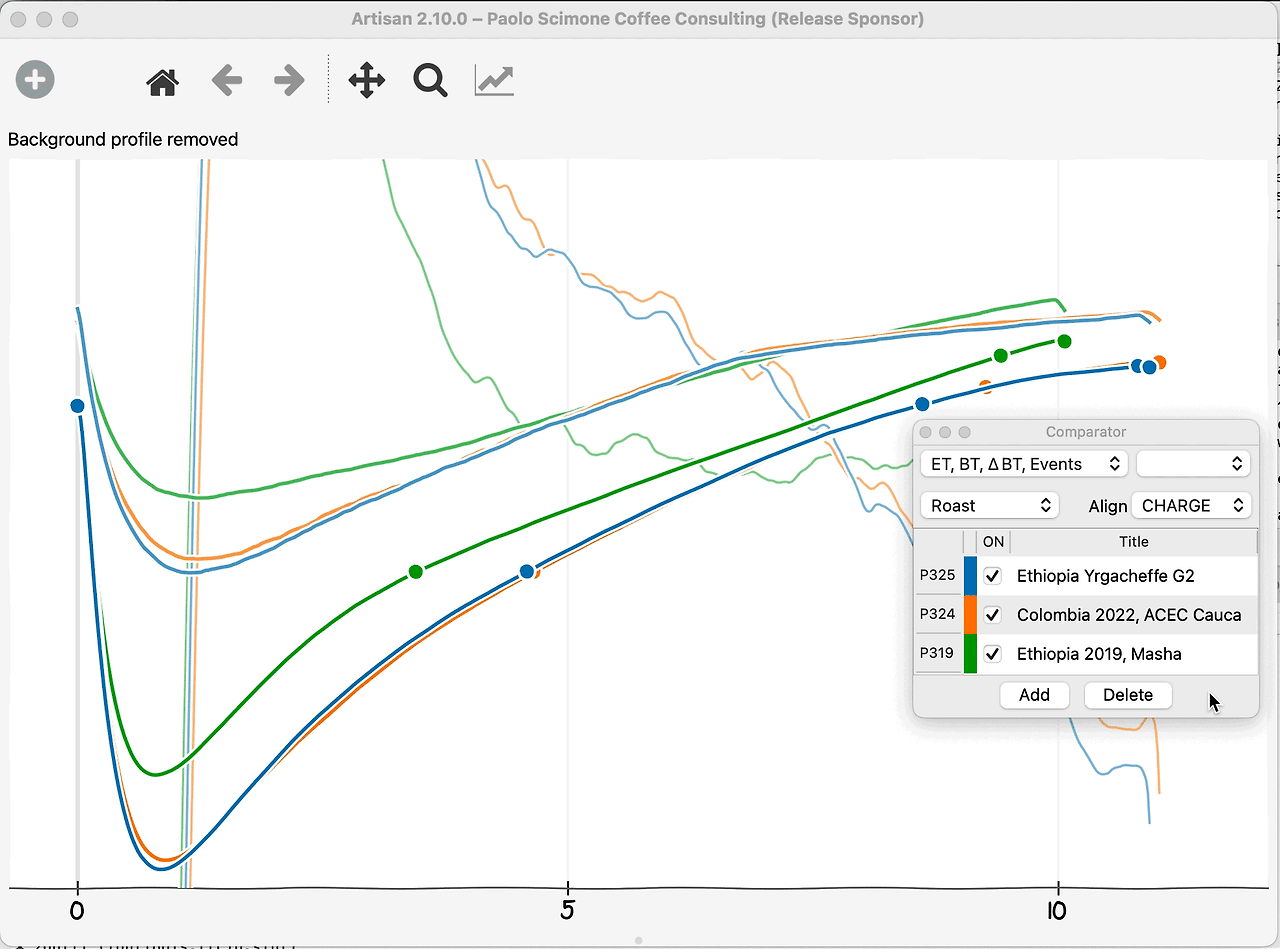
출처 : 아티산 홈페이지
4. 이전 프로파일 불러오기
아티산 로스팅을 하면서
제가 가장 많이 사용하는 기능은
바로 이전 프로파일 불러오기예요.
동일한 생두로 로스팅을 해도
생두의 상태와 주변 온도, 습도
변수가 너무 많아 정확하게 구현이라는 것은
불가능하겠지만
로스팅을 하면서 기준점을 제시해 줄 수 있어서
로스팅을 할 때면 항상 사용하고 있어요.

프로파일 불러오기를 하면
그래프 뒷쪽에 반투명하게
이전 프로파일이 나타난답니다.
새롭게 로스팅을 할 때
어느정도 일치하는 지 알아볼 수 있어요.
물론 투입량과 배출량을
로스팅이 끝나고 데이터를 추가적으로
넣으면 자동으로 계산해주는 것들이 있어
로스팅 시작부터 끝까지 유용하게 사용하는
소프트웨어에요

아티산을 접하는 분들이
많지는 않겠지만
도움이 되었으면 좋겠어요
이제 설정을 마쳤으니
아티산이 안될까 불안한 로스팅을
맘 편히 할 수 있겠어요
https://blog.naver.com/placelee/223307230559
[이지스터 아티산 프로그램 설정방법] 아티산 온도계가 안돼요. 0으로 표시될 때
로스팅을 하는 분들이라면 데이터 로그 기록을 위해 로스팅 프로파일을 기록해 주는 프로그램을 사용하실텐...
blog.naver.com